MERCENIE TEAM
June 24, 2013
How to modify the taskbar properties setting in Windows 8 – will show you the various customization on the taskbar of Windows 8. It will help you to decide the best property setting to the taskbar.
1. Right Click on the empty space of the taskbar and choose “properties” to open “Taskbar properties” window.
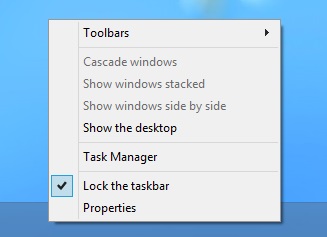
Open properties of the raskbar
2. Then navigate to “taskbar” tab to modify the different property setting of taskbar.
3. these are the following option available for modification on the taskbar.
- Lock the taskbar: If you checked the option then Windows will lock the current setting of the taskbar and modification will require the permission of the Administrator.
- Auto hide the taskbar: If you checked the option then taskbar will automatically hide after some time.
- Use Small taskbar buttons: Small icon will be shown in the taskbar and it will reduce the height of the taskbar.
- Taskbar Location on the Screen: You can change the taskbar position on the screen to top, bottom, left and right side of the Windows screen.
- Taskbar buttons: it will change the view style of the buttons on the taskbar.
- Notification Area: Customize the notification and icon setting present at the right side of the taskbar.
- Show Desktop: Use Peek to preview the desktop when you move your mouse to the show desktop button at the end of the taskbar.
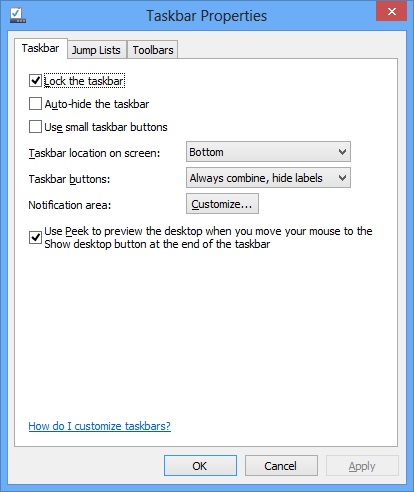
Taskbar properties on Windows 8
Also Check: How to show or hide the desktop icons and gadget on windows 7
Last Updated On: October 26th, 2013